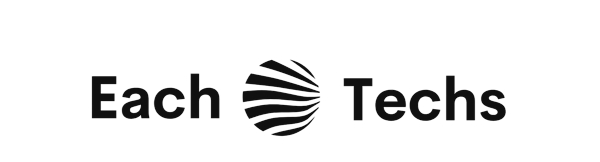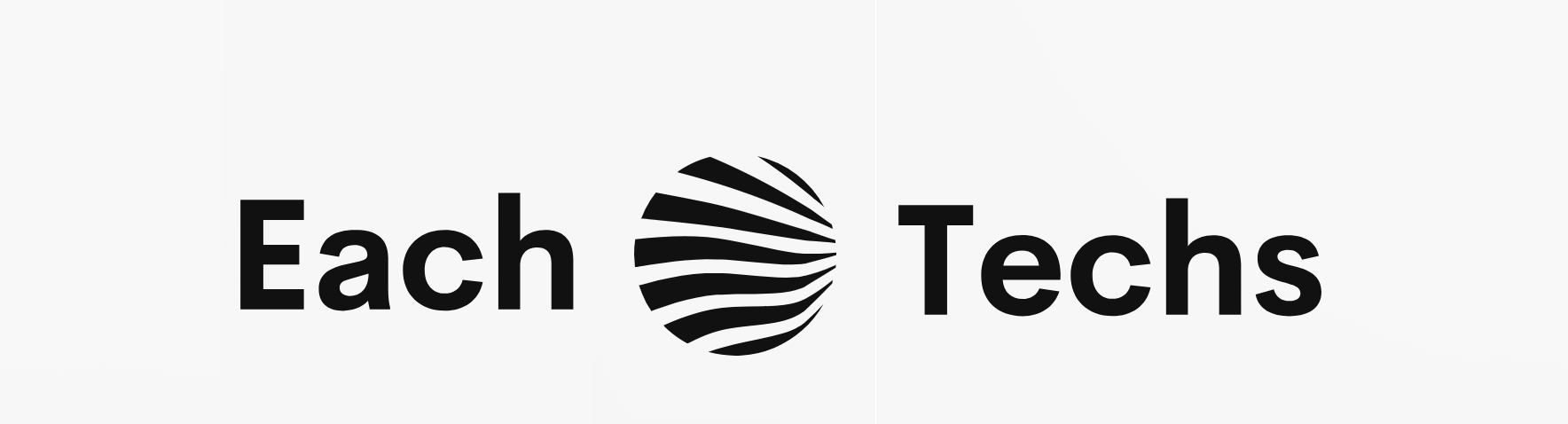I usually use the Windows OS, but I think some people are considering installing it on other PCs because they want to touch other OSs as well.
With the virtualization software VirtulalBox, you will be able to run another OS on your PC. In this column, we will explain the procedure for downloading and installing VirtulalBox.
table of contents
1. 1. Virtualization software Virtual Box
2. Download Virtual Box
3. 3. Virtual Box installation
1. 1. Virtualization software Virtual Box
Normally, one OS is installed on one PC.
If you have a Windows PC but want to study Linux, you need to prepare another PC with a Linux OS installed in addition to the Windows PC.
It’s hard to increase the number of PCs for each OS! The technology that can solve this problem is called “virtualization”.
Virtual Box is the virtualization software provided by Oracle.
In Virtual Box, the OS that boots on your PC is called the host OS , and the OS that boots on the virtual machine on Virtual Box is called the guest OS .
It is an image of installing Virtual Box on the host OS and booting the guest OS on software called Virtual Box, which is also called host-type virtualization.
It is easy because there is no need to prepare a new physical environment, but the overhead of the host OS increases.
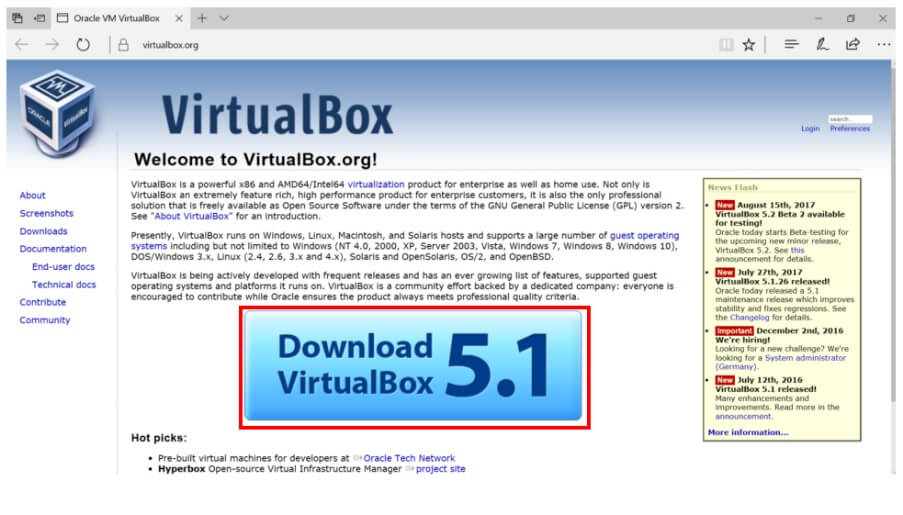
By using Virtual Box, it is possible to logically divide one PC and make it appear as if multiple PCs are running on one PC.
2. Download Virtual Box
Now, let’s download Virtual Box. This time, we will install it on Windows 10.
① Start your web browser.
② Enter the following URL to access the official website.
Oracle VM Virtual Box https://www.virtualbox.org/
③ Click “Download Virtual Box 5.1”.
④ Select the OS that matches your PC. This time, click “Windows hosts”.
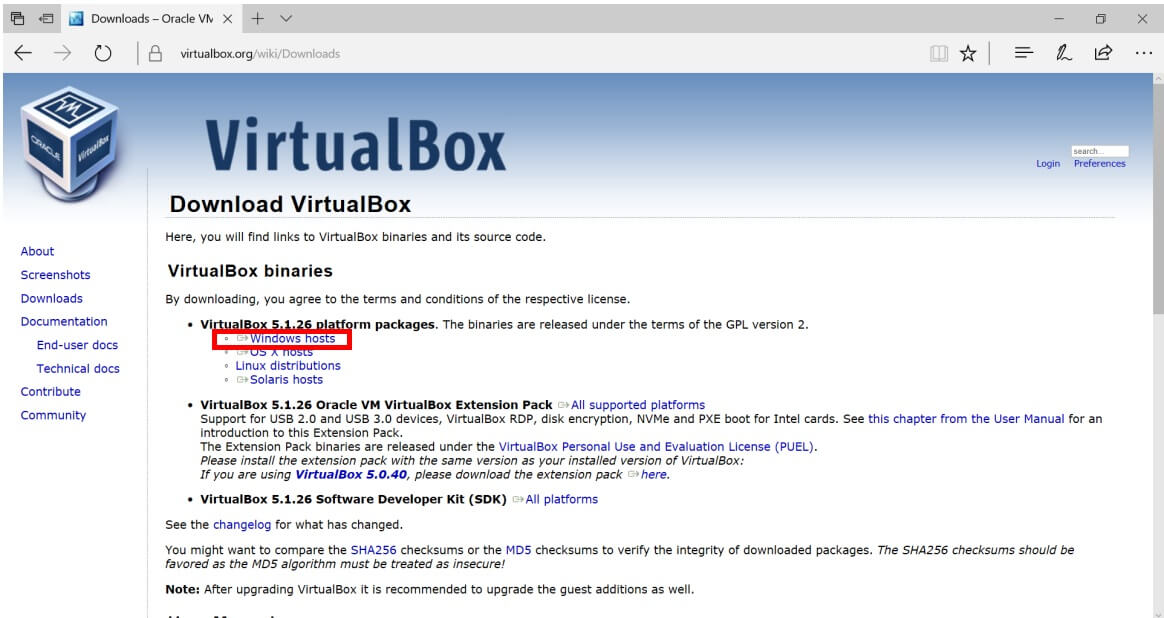
⑤ Click “^” on the right side of “Save”, click “Save As”, specify any location and download.
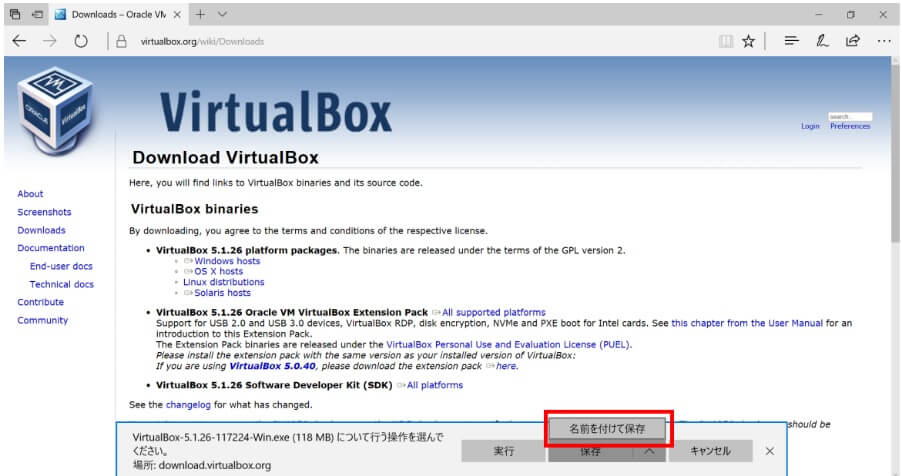
⑥ Download is complete.
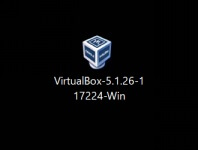
3. 3. Virtual Box installation
Then install Virtual Box.
(1) Double-click the downloaded installer.
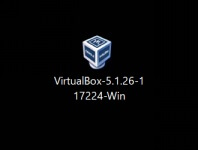
(2) The setup wizard will open. Click “Next”.
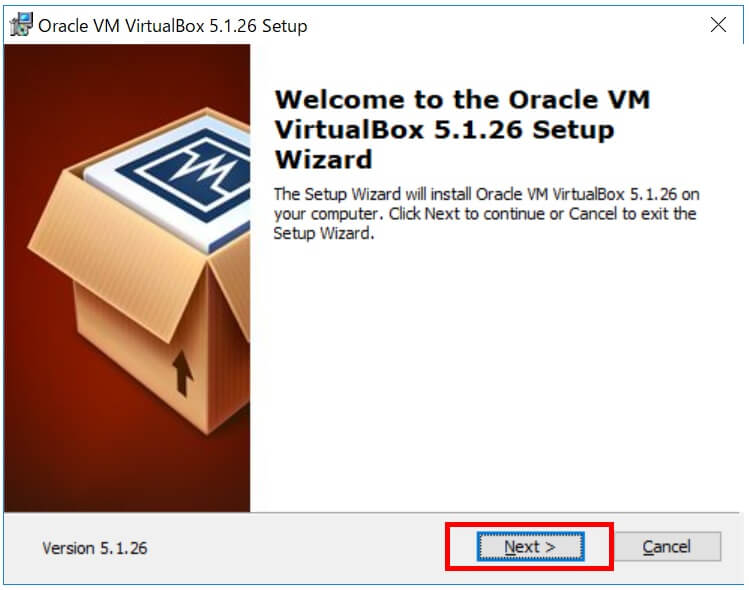
③ The custom setup screen opens.
Normally, you can leave it as it is, so click “Next”.
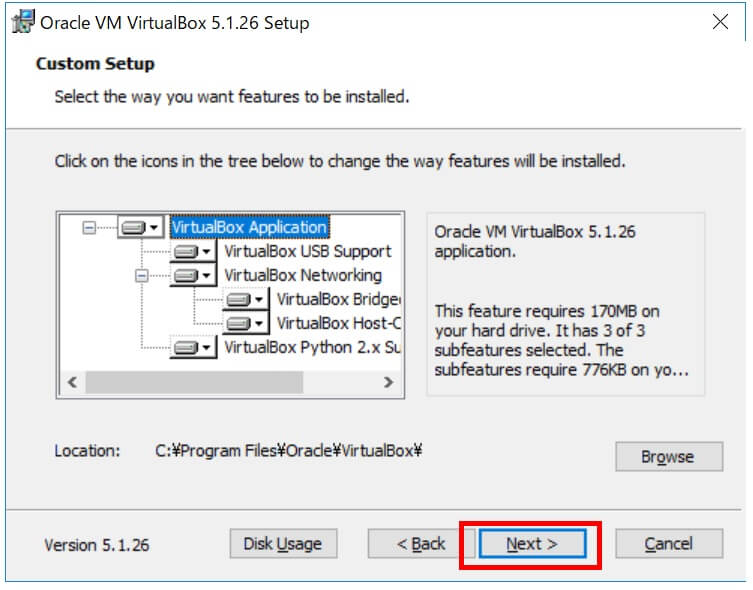
④ Select an option such as whether to create a shortcut.
Normally, you can leave it as it is. If necessary, uncheck it and click “Next”.
-Create start menu entries
–
Create a shortcut on the desktop
–
Create a shortcut in the Quick Launch Bar-Create a shortcut in the Quick Launch Bar
–
Register file associations
Files used by Virtual Box Register the extension of and the association of Virtual Box
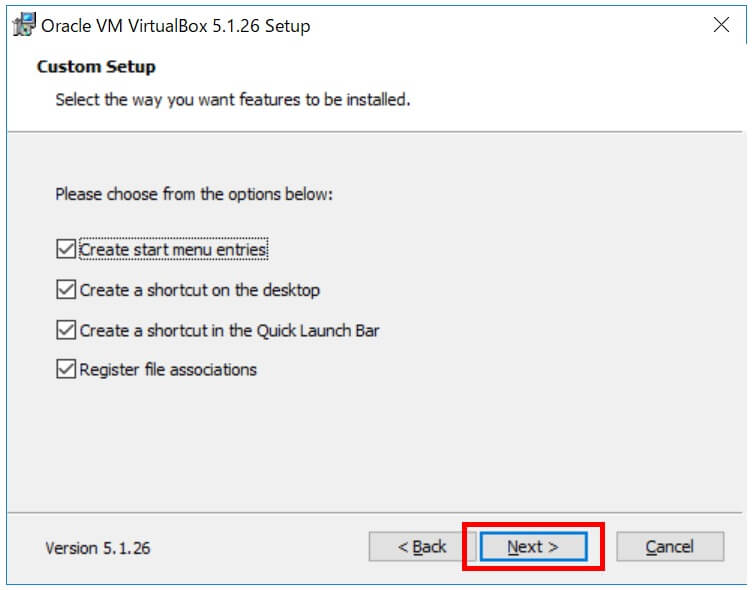
(5) A warning message related to the network will be displayed.
The comment says that the network will be temporarily cut off during the installation, but if there is no problem, click “Yes”.
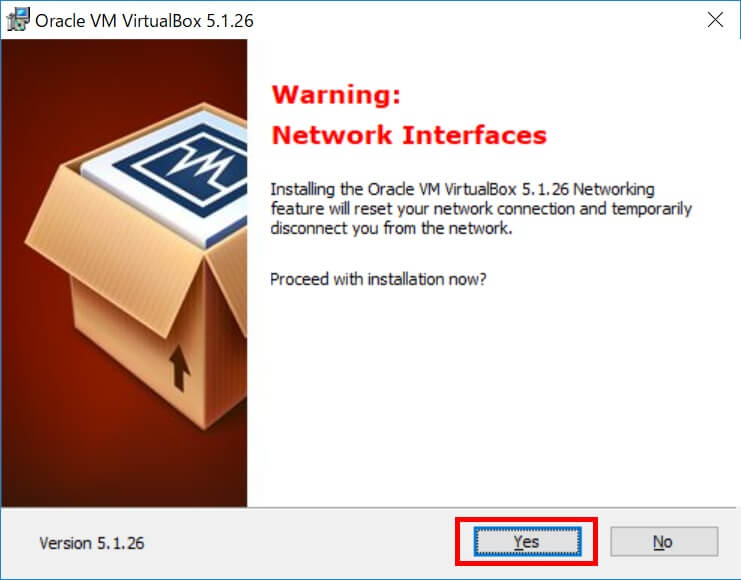
(6) This is the confirmation screen for starting installation. Click Install.
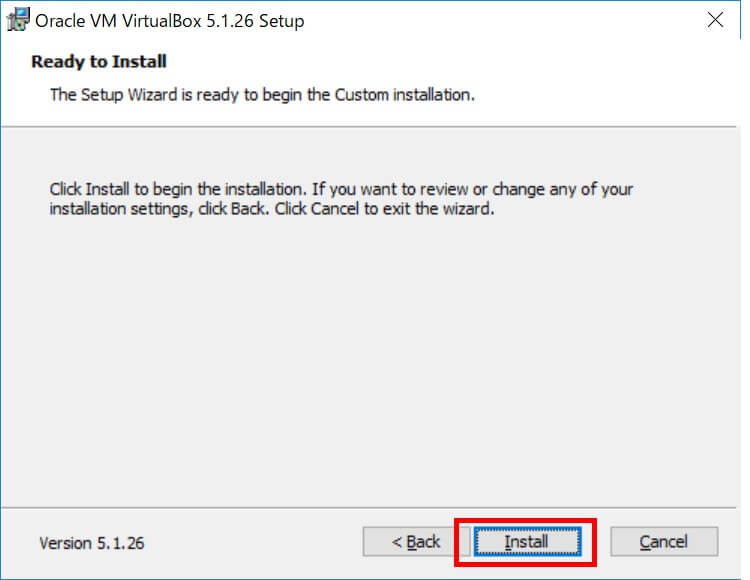
⑦ The following screen will appear. Click “Install”.
⑧ The following screen will be displayed during installation.
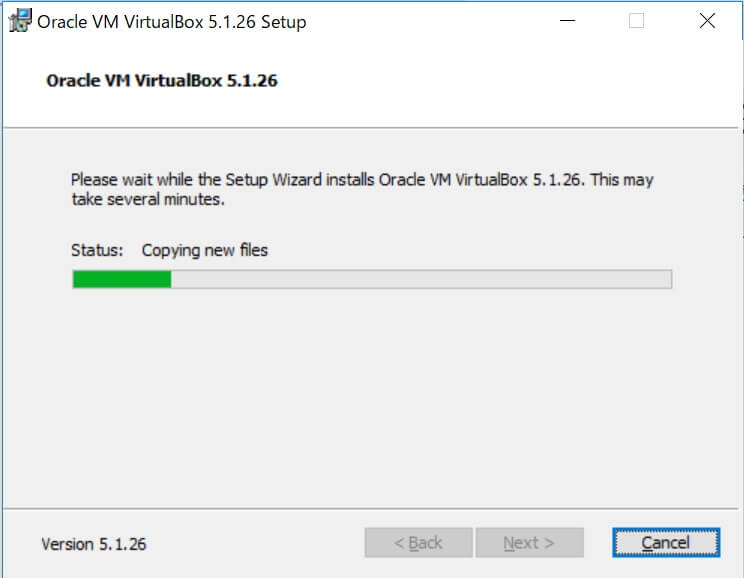
⑨ When the installation is completed, the following screen will be displayed.
If you click “Finish” with the check box checked, Virtual Box will start.
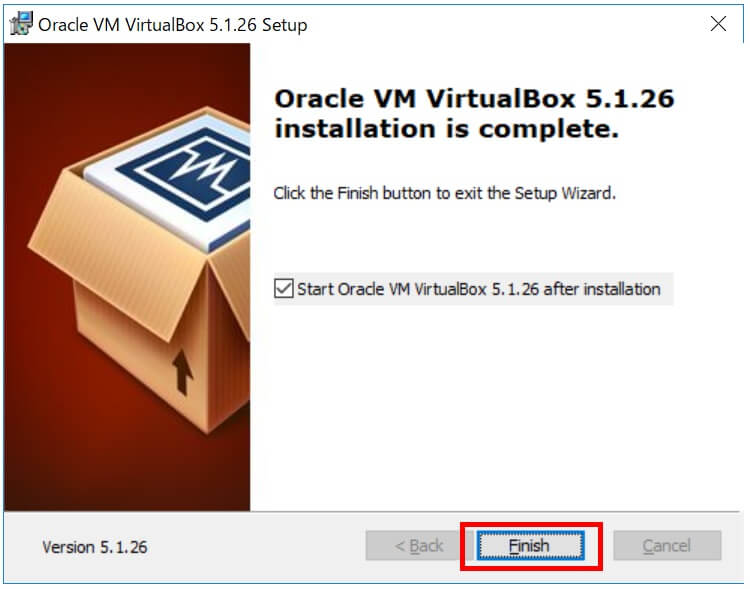
⑩ Virtual Box has started.
This completes the Virtual Box installation.