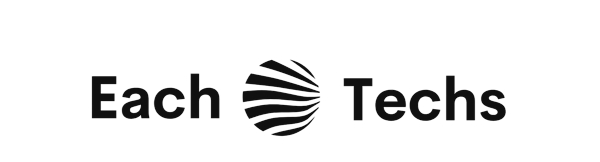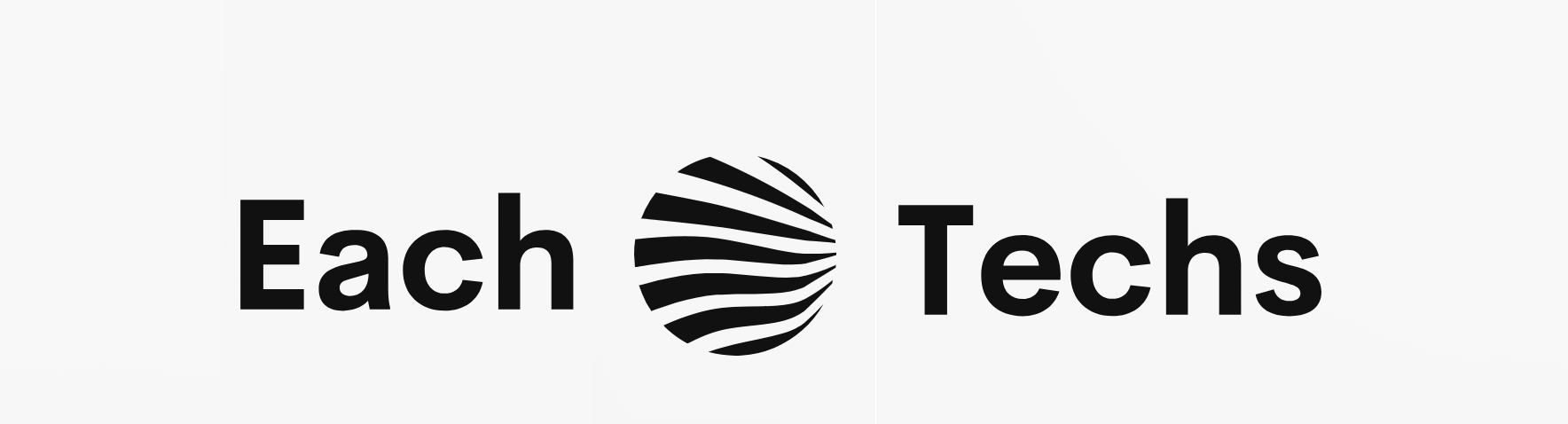Google Sheets is a spreadsheet tool provided by Google. Google Sheets has the following features, for example:
- Since it runs on the browser, it can be used regardless of the OS
- Automatically save changes at regular intervals
- Can be shared and co-edited
In addition, there are various other excellent features, and it is a tool that can be used in many business situations. In this article, we will explain the basic usage of Google Sheets, how to use it more conveniently, and how to use it on your smartphone.

Table of contents
Basic usage of Google Sheets
There are three basic ways to use Google Sheets.
- Create new sheet
- Spreadsheet with functions
- Share with other users
I will explain them one by one.
Create new sheet
Basic usage of Google Sheets, the first is to create a new sheet. Here, I will explain how to create it in Google Chrome and other cases. In Google Chrome, it’s convenient to click on the app and go to Google Drive.
After accessing Google Drive, click the “+ New” button on the upper left of the screen. Then select Google Sheets to create a new sheet.
In addition to Google Chrome, you can use Google Sheets by searching for “Google Sheets” or by logging in with your Google account after accessing the following URL.
After creating a new sheet, it will be automatically saved in “My Drive” in Google Drive.
Spreadsheet with functions
Basic usage of Google Sheets, the second is a spreadsheet using functions.
You can use various functions in Google Sheets. If you master functions, even complex calculations can be done quickly and accurately.
Below is a summary of the main functions available in Google Sheets.
| SUM function | A function that calculates the sum of cell values |
|---|---|
| IF function | Function that branches processing depending on conditions |
| AVERAGE function | A function that calculates the average value of a cell |
There are various other functions, so please refer to the following pages.
Here, as an example of table calculation using functions, we will introduce an example of calculation using the SUM function.
Prepare the table below.
If you enter “=SUM(B1:B4)” using the SUM function in the total cell and press the enter key, you can calculate the total transportation cost of four people.
Share with other users
The basic usage of Google Sheets, the third is sharing with other users.
By sharing the sheet with other users, it is possible to edit efficiently with collaborative editing. There are three main ways to share a sheet with other users:
- Share by email address
- Sheet link sharing
- Sharing with IMPORTRANGE
I will explain them one by one.
Please also see this article.
“Share Google Sheets” article
Sharing by email address is a convenient method when you want to protect your privacy. The method is explained below.
First, click the “Share” button on the top right.
Then enter your email address and click the “Done” button.
After selecting which permissions to share, press the “Send” button. Then, an email inviting you to share is sent to the person you want to share, and you can share the file from that email.
If you use the sharing by link of the sheet, you can share by notifying the link by chat etc. This is a convenient method when you want to share files with many people at once.
The method is explained below.
First, click the “Share” button on the top right. Then click Get Link.
The following screen will be displayed. After setting the authority of the link, click the “Copy Link” button.
Then you can copy the link, so you can share it by letting the person you want to share the link with in chat etc.
If you want to share with a large number of people, select “Everyone who knows the link”.
Press the “Done” button to return.
・Sharing by IMPORTRANGE
By entering “=IMPORTRANGE (“spreadsheet key”,”sheet name!range character string”), you can read the specified range of data from another sheet.
The spreadsheet key is the part of the original spreadsheet URL after the “d/”.
Below is an example of loading data from A1 to A5 with E1.
Better ways to use Google Sheets
Here are six more useful ways to use Google Sheets.
- Extended functionality with add-ons
- Comment function
- data reference
- work offline
- map creation
- Edit email notification
I will explain them one by one.
Extended functionality with add-ons
A more convenient way to use Google Spreadsheets, the first one is an add-on extension. Add-ons allow you to add functionality not found in the default Google Sheets. Here are two examples of functions that can be added by add-ons.
- Added templates like Gantt chart. Can be used for project management.
- The analysis results obtained by Google Analytics are automatically pasted into a spreadsheet. Useful for organizing Google Analytics data.
Comment function
A more convenient way to use Google Sheets, the second is the comment function. Google Sheets allows you to leave comments on specific cells. At this time, you can see the sender of the comment, and you can also reply from the person who shared the sheet. In addition, it is possible to share information and check the progress within Google Sheets. This is a function that I definitely want to use in collaborative editing.
data reference
A more convenient way to use Google Sheets, the third is data reference. You can refer to data by entering “=” in the cell of the reference location and clicking the cell of the sheet you want to refer to. Also, by entering “=IMPORTRANGE (“Spreadsheet key”,”Sheet name!Range string”)”, you can read the specified range of data from another sheet. In addition, you can fix the reference value by putting “$” in front of the row or column of the reference cell. for example,”B.2” will fix the referenced cell to B2.
work offline
A more convenient way to use Google Sheets, the fourth is working offline. Google Sheets runs in your browser. However, you can work offline by turning on the offline setting. To configure offline settings, click the gear icon on the top right of Google Drive and click Settings.
You can work offline by turning on the offline setting in the “Settings” screen.
Also, if you want to edit Google Spreadsheets directly from your PC offline, you need to have Google Drive installed on your PC.
map creation
A more convenient way to use Google Sheets, the fifth is to create a map. Google Sheets allows you to create map charts as well as standard bar and pie charts. You can also create a world map that combines maps and data using country names. To create a map, first access Google My Maps.
Then click the +Create new map button.
After searching by address or building name, select “Add layer”. Then click Import and select the appropriate data sheet.
Edit email notification
A more convenient way to use Google Sheets, the sixth is email notification of edits. You can set up an automatic email notification when someone edits your spreadsheet. Click the Tools tab and select Notification Rules. A screen like the one below will appear. Set the timing and frequency of notifications.
How to use Google Sheets on your smartphone
Google Sheets can also be used on smartphones. Here, we will explain how to use it using Android.
After opening Google Sheets, tap the “+” button in the lower right corner.
Here, you can create a new sheet by tapping “New Spreadsheet”.
After renaming the sheet, you can operate it in the same way as on a PC.
summary
In this article, I explained the basic usage of Google Sheets, more convenient usage, and how to use it on a smartphone. Google Sheets runs on your browser, so you can use it regardless of the OS of your device. It is also possible to share with multiple members. With these features, Google Sheets is a convenient tool for efficient team work regardless of location, and it helps realize various work styles such as telework.