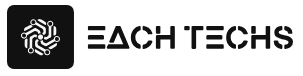Universal Analytics (UA), the legacy version of Google Analytics, allowed IP exclusion settings using a feature called filters. However, GA4 does not have a filter function, so the IP exclusion setting procedure is very different.
This article provides an easy-to-understand explanation of the IP exclusion setting procedure for GA4. We also introduce how to check after setting and countermeasures when you can not exclude , so please refer to it.
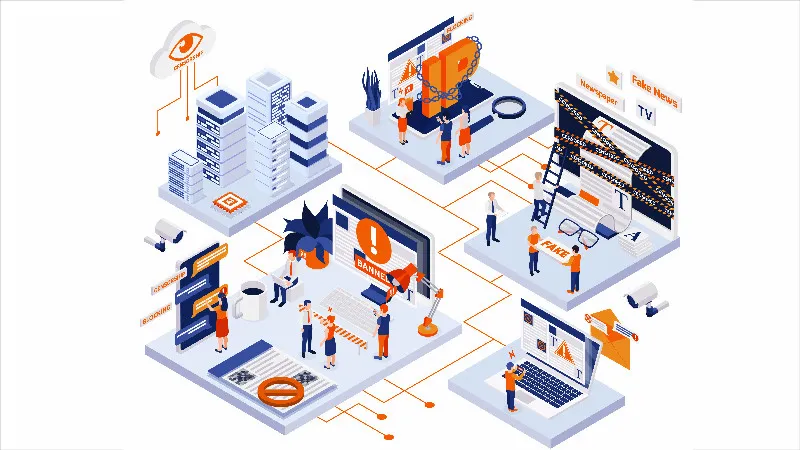
Table of contents
- How to set IP exclusion in GA4
- How to check IP exclusion settings in GA4
- Measures when IP exclusion setting is not possible in GA4
- Accurate data analysis with GA4 IP exclusion settings
How to set IP exclusion in GA4
We will explain how to set IP exclusion settings on GA4 separately for PC and smartphone.
How to exclude specific IP addresses on your computer
I will explain how to exclude a specific IP address on your computer.
1. Tagging from data stream
Open the GA4 management screen and select [Data Stream] from the properties. Select [Tagging] from [Web Stream Details].
2. Create an internal traffic definition
Next, to create a definition, click Show All to the right of the setting item to display the Internal Traffic Definition.
Select Create for the internal traffic rule and set the rule name and IP addresses to exclude. Give the rule a meaningful name. Note that the rule name can be changed later.
3. Activate the created filter
Open [Data Filter] in [Data Settings] from the gear icon at the bottom left of the screen.
When the created filter appears, click [Enable Filter] from the menu on the far right to complete the activation.
How to set IP exclusion via plugin
The setting by the plug-in is a method using the ” Google Analytics Opt-out Add-on “, which does not aggregate the access from the browser. Configuration is easier than IP configuration .
First, install the extension and point it to your site. You can also use it from Google’s official add-on site. Add the add-on to your browser using the “Google Analytics Opt-out Add-on”. Just install the extension, point it to your site, and you’re all set.
How to set IP exclusion from smartphone
In the case of smartphones, an IP address is assigned to each connection, so IP exclusion cannot be set, but it is possible to exclude access for yourself using the app.
You can exclude your own access by using “AdFilter” for iOS and “Sleipnir Mobile” for Android.
How to check IP exclusion settings in GA4
After completing the IP address exclusion settings, let’s test whether the target IP address is correctly excluded .
Select “Real Time” from the Analytics report and open a few target sites while connected to the excluded IP address.
IP exclusions are successful if the real-time reports in GA4 do not show data for the excluded IP addresses.
In addition, even if IP exclusion settings are made in GA4, there are cases where they are not reflected immediately, so it is recommended to check after a while. There is a time lag in reflection, but it will be reflected on the next day at the latest.
Measures when IP exclusion setting is not possible in GA4
There are two types of IP addresses, the conventional “IPv4” and the next-generation “IPv6”, and the communication method is different for each. Even if you set IP exclusion settings, you may not be able to exclude it because you are connecting to the Internet using an IP address that is different from the IP address you entered. In that case, exclusion setting is possible by adding the IP address of the one that has not been entered.
How to add IPv6 address when IPv4 address fails to exclude
If IPv4 cannot be excluded, we will show you how to configure IPv6 address exclusion. For this as well, after completing the change settings, it is necessary to check whether it is excluded from data continuation.
- How to edit internal traffic rules
- [Administration] at the bottom left of GA4
- [Data Stream] from the properties
- Select [Tagging] from the details of the web stream
- Click Show All next to the Settings item and select Define Internal Traffic.
- Add IPv6 from internal traffic
- Selecting the rule name field for exclusion settings
- Select Edit Internal Traffic Rule, Add Condition
- Enter IPv6 address, [Save]
[Setting contents]
- Match type: Select [IP address starts with]
- Value: Enter the IPv6 address from the beginning to the fourth separator
How to add IPv4 address if IPv6 address fails to exclude
Contrary to the setting method explained above, we will also introduce how to change the IPv6 exclusion setting to IPv4. Don’t forget to check it after setting.
The procedure is almost the same as IPv4, but the final input format is different.
- Open Internal Traffic
- Selecting the rule name field for exclusion settings
- Select Edit Internal Traffic Rule, Add Condition
- Enter IPv4 address, [Save]
[Setting contents]
- Match Type: Select IP Address Equals
- Value: Enter IPv4 address (global IP address)
Accurate data analysis with GA4 IP exclusion settings
In GA4, the specifications have changed significantly from UA, and the method of IP exclusion settings has also changed significantly. In order to continue to measure data accurately in the future, it is essential to have IP exclusion settings that prevent the traffic of internal personnel and operations personnel from being recorded.
Furthermore, in recent years, the need for exemptions has increased due to the diversification of work styles due to changes in the workplace environment such as telework.
After migrating to GA4, be sure to set IP exclusion settings and keep in mind the correct data measurement and operation of the site.
If you are interested in how to view the GA4 management screen and how to use it specifically, please check this article for detailed explanations.