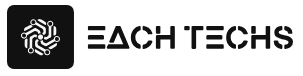However, there are probably many people who have doubts such as “what kind of utilization methods are there” and “how to cooperate”.
In this article, we will introduce the benefits, methods, and usage of linking Google Ads and Google Analytics. Linking does not require any difficult operations, and you can proceed with linking while reading this article.
If you are an advertiser managing Google Ads, please use this article as a reference to integrate Google Ads and Google Analytics to maximize your advertising results.
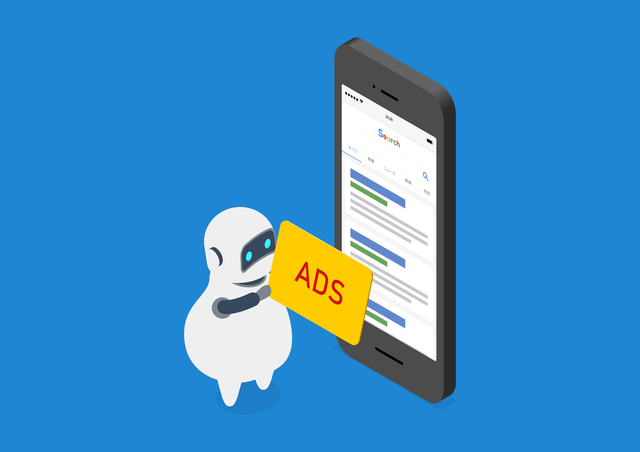
Table of contents
- Benefits of linking Google Ads and Google Analytics
- Points to note before linking Google Ads and Google Analytics
- [GA4/UA] How to link Google Ads and Google Analytics
- How to use after linking Google Ads and Google Analytics
- Differences between Google Ads and Google Analytics metrics
- Link Google Ads and Analytics for more advanced effect analysis
Benefits of linking Google Ads and Google Analytics

First, I will explain the benefits of linking Google Ads and Google Analytics.
Google Ads and Analytics have different functions, and by linking them, you can do things with Google Ads that you could only do with Analytics.
First, let’s check what kind of functions can be used by linking.
Google Analytics for more detailed Google Ads analysis
By linking Google Analytics and Google Ads, you can use Google Analytics indicators such as “average session time” to perform advanced advertising analysis.
For example, if the “average session time” is short, the content that the ad landed on was not read, and there may be a discrepancy between the ad and the content.
By linking with Google Analytics, users’ behavior after clicking an ad can be confirmed numerically, so it is possible to discover problems in advertising and optimize effectiveness.
You can set Google Analytics conversions in Google Ads
By linking Google Ads and Google Analytics, you can import conversions created in Google Analytics into Google Ads.
With this setting, complex conversions that can only be set in Google Analytics can be set as conversions in Google Ads.
Increased accuracy of Smart Bidding
You can improve the accuracy of Smart Bidding by linking Google Ads with Google Analytics.
Smart Bidding is a feature that allows Google Ads to automatically determine bids and adjust delivery for the purpose of increasing conversions.
Integrating Google Ads with Google Analytics allows Google to use your Analytics data for Smart Bidding, which helps optimize your bids.
Strengthening retargeting ads
Retargeting advertising is the delivery of advertisements to users who have previously visited the site.
By using the audience function of Google Analytics, it is possible to target more detailed attributes than Google Ads, such as age, gender, and device.
Therefore, by linking Google Analytics and Google Ads, you can improve the accuracy of retargeting compared to using Google Ads alone.
Points to note before linking Google Ads and Google Analytics
Before you connect Google Ads and Google Analytics, check the following two points.
- Google Ads permissions equal to or higher than admin permissions
- Your Google Analytics permissions are Editor or higher.
If you don’t have these permissions, you won’t be able to work with Google Ads and Google Analytics. In that case, it is necessary to ask an authorized user to pass the authority or to cooperate.
We will introduce how to check each permission.
How to check your Google Ads permissions
- Launch Google Ads and click “Tools and Settings”
- Click Access & Security under Tools & Settings
- Make sure your Google Ads account has admin privileges or higher
How to check Google Analytics permissions
- Launch Google Analytics and click Settings in the bottom left corner
- Click “Manage Property Users” under “Settings”
- Check Google Analytics permissions
[GA4/UA] How to link Google Ads and Google Analytics
When linking Google Analytics, you can link from either the Google Ads management screen side or the Google Analytics management screen side.
We will introduce each cooperation method, so let’s cooperate according to the procedure.
How to work together on Google Ads
This section explains how to link with Google Analytics from the Google Ads management screen.
- Click “Tools & Settings” (or Settings & Billing) at the top right of the Google Ads management screen.
- From Settings, click Linked Accounts.
- Next, select “UA” or “GA4” and click “Details”
- A list of Google Analytics accounts will appear, so click “Link” for the account you want to link to complete
[GA4/UA] How to link with Google Analytics
It is also possible to link with Google Ads from the Google Analytics management screen.
In this article, we will introduce the linking method when using Google Analytics 4, but the basic linking method is the same even when using Universal Analytics.
- Log in to Analytics and click “Administration” at the bottom of the home screen
- Click on “Link with Google Ads” in Properties
- Click “Link” on the link list page of Google Ads *For UA, “New Link Group” will be displayed.
- Click Select Google Ads Account
- Check the checkbox of the account you want to post Google Ads to and click Confirm.
- Confirm the configuration settings and click “Send” *For UA, set the title of the link group and click “Link account”
- Linking is complete if the account is added to the link list of Google Ads
It may take up to 24 hours for the link settings to be reflected, so if your account is not added to the list, wait a little while and then check it.
How to use after linking Google Ads and Google Analytics
After linking Google Ads and Google Analytics, take advantage of the features available by linking. We will introduce the functions of data confirmation, targeting setting, and conversion sharing, which were introduced as advantages of cooperation.
Check traffic from Google Ads in Google Analytics
First, let’s learn how to check Google Ads metrics, such as the number of users, sessions, and Google Ads clicks, in Google Analytics as a basis for operation after integration.
When the linkage between Google Analytics and Google Ads is completed and the amount of data increases, the “Google Ads Campaign” data will be reflected on the “Acquisition” page.
The flow to check the inflow data from Google Ads on Google Analytics is “Report” → “Acquisition” → “Acquisition Summary” → “Google Ads Campaign”.
By default, it is displayed by ad campaign, but it is also possible to display by “ad group”, “ad keyword text” and “ad query”.
Set audience for ad delivery
Learn how to use Google Analytics data to set audiences for retargeting ads.
With Google Ads, you can only narrow down by page URL, but with Google Analytics audiences, you can narrow down to attributes such as age and gender.
Here’s how to set up your audience in Google Analytics:
- Select “Audience” from “Settings” and click the “Audience” button in the upper right.
- Select “Create Custom Audience” to open the creation screen and enter the audience conditions
- Select a target condition from “Add new condition” to create a targeted audience
- If you want to set the validity period, set the period
- Enter the audience name and click “Save” to finish
It may take up to 2 days for it to be reflected in Google Ads.
Import Google Analytics conversions into Google Ads
Here’s how to import complex events set up in Google Analytics as metrics in Google Ads.
By importing, you can check the event conversion set in Google Analytics on the Google Ads screen.
Here’s how to set up your audience in Google Analytics:
- Select “Conversions” in “Tools and Settings” on the Google Ads screen
- Click “New Conversion Action”
- Select “Import” and select the import source in “Conversions to import”
- The event list set in Google Analytics will appear, so select the event you want to import and click “Import and execute”
- If the item added to the conversion list is included, the setting is complete.
With Universal Analytics, you can add “bounce rate”, “page views per session”, “average session duration (seconds)”, etc. to Google Ads, but you can’t implement it with GA4.
Differences between Google Ads and Google Analytics metrics
When operating Google Ads and Google Analytics in conjunction, the indicators may differ between the two tools.
Learn about the differences in metrics between the two tools and how to resolve them.
Clicks and sessions are separate metrics
“Clicks” in Google Ads and “Sessions” in Google Analytics are separate metrics .
A “click” in Google Ads is the number of times an ad was clicked, so if one user clicked the same ad twice, the number of clicks would be displayed as 2.
On the other hand, “sessions” in Google Analytics are the number of visits to your site. Therefore, even if one user visits the same site twice, the number of sessions is counted as “1”. However, if the user closes the browser for more than 30 minutes, it is counted as a new session.
If your clicks and sessions don’t match, see Troubleshoot clicks and sessions discrepancies for help resolving the issue.
conversion
Since Google Ads and Google Analytics use different tracking methods, there will be discrepancies in the number of conversions.
Google Ads counts all conversions regardless of session, but Google Analytics counts one conversion per session.
If the same user converts twice, Google Ads will show it twice, but Analytics will show it once.
This issue can be resolved by following the “Import Analytics Goals and Transactions into Google Ads” section above .
For more information on metric differences, see Differences between Analytics and Google Ads conversion metrics .
Link Google Ads and Analytics for more advanced effect analysis
By linking Google Ads and Google Analytics, you can make your advertising effectiveness analysis more accurate.
Linking the tool is very easy and only takes a few minutes.
In addition to analyzing data from analytics, use the conversion import and targeting settings introduced in this article to help you with effective advertising operations.