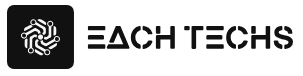By linking GA4 and Search Console, it is possible to perform consistent analysis from before site visits to after site visits, as well as to be able to check Search Console data and create reports on GA4, improving work efficiency. is also connected.
In this article, we will explain in detail how to link GA4 and Search Console and how to check the data. We also introduce checkpoints when you can not link, so please refer to it when you have trouble with linking. We will also deliver advice from Mr. Taku Ogawa, the leading person in access analysis in Japan.

Table of contents
- How to link GA4 and Search Console
- Reports that can be used by linking Search Console to GA4
- Key Points for Utilizing Search Console Data in GA4
- Check points when GA4 and Search Console cannot be linked
- Efficiently create reports by linking GA4 and Search Console
How to link GA4 and Search Console
In this chapter, we will explain how to link GA4 and Search Console and how to add Search Console to the report menu.
Linking GA4 and Search Console can be easily configured from the GA4 management screen. However, since the search console will not be displayed on the menu screen just by setting the link, let’s add it to the menu as well.
Basic cooperation method
Link settings between GA4 and Search Console can be done from the GA4 management screen.
- Select [Search Console Link] from [Administration] in GA4 and click [Link].
- Select the property to link from [Select an account] and click [Confirm].
- Confirm that the selected properties are displayed, and click [Next].
- When [Select Web Stream] is displayed, click [Select].
- Select a data stream and click [Next]
- After confirming that Search Console and Webstream match, click Submit.
- If [Link created] is displayed, the link is complete.
After linking, the Search Console Link property is added.
How to add search console to report menu
To add Search Console to the Reports menu, you need to set the Search Console collection to public. It is hidden by default, so change it to public by following the steps below.
- Open Library from Reports
- Click [Publish] from the [Search Console] menu displayed in the collection.
- Search Console appears in the menu
If you want to set it to private again, you can change it by simply setting it to [Private] in step 2.
Reports that can be used by linking Search Console to GA4
By linking GA4 and Search Console, you can display Search Console data as a report, making data analysis easier. Search Console can only use line graphs, but you can customize graphs using the GA4 report function.
There are two search console reports that can be created with GA4, based on “queries” and “landing pages”. We will show you how to check each one.
Query: Google organic search query
You can see a report based on your search queries by opening “Query: Google Organic Search Queries” from “Search Console” in the report menu.
The following three types of data can be checked on the query report screen.
- Google organic search clicks graph
- Graph of organic search impressions/clicks by query
- Query table
You can check the search queries of visiting users and the number of impressions and clicks for target keywords. In addition, it is also possible to investigate search queries with low clicks on pages that are displayed at the top.
Organic Search Report: Landing Pages
Similar to the Query Report, the Google Organic Search Report in Search Console is a landing page-based report.
There are three types of data you can see in the organic search report:
- Google organic search clicks graph
- Graph of organic search impressions/clicks by landing page
- Landing page table
In this report, you can check the engagement rate and conversion rate, so you can identify “pages with high impressions and clicks but low engagement and conversion rates” and “pages with low average rankings but high conversion rates”. You can scrutinize pages with high priority for content improvement.
We asked Mr. Ogawa, a web analyst, if there are any differences in linking search consoles between Universal Analytics (UA) and GA4, and if there are no problems with linking with GA4 even if UA and Search Console are linked. I tried.
“The functions and data that can be used in conjunction with UA and GA4 are the same. Also, even if UA and Search Console are linked, it is possible to set a link to GA4.”
Key Points for Utilizing Search Console Data in GA4
The graph of each report can be selected from bar graphs, line graphs, and scatter graphs according to the data.
Dimensions can be set by country and device in addition to query and landing page. In the secondary dimension, it is possible to combine “query x country or device” or “landing page x country or device”. , be careful in the analysis.
If you want to narrow down the landing page from the search query, you still need to check on the search console.
Check points when GA4 and Search Console cannot be linked
If you cannot connect with the linking method introduced in this article, please check the following checkpoints.
Unauthorized
The following permissions are required to link GA4 and Search Console.
- GA4: Editor
- Search Console: Verified Owner
Without proper permissions, the GA4 screen will not show the properties. Check if you have authority in both GA4 and Search Console, and if not, ask the person in charge to grant authority, or ask someone with authority to set the link.
Already integrated with other search consoles
Only one search console can be linked to the GA4 data stream. If you are already linked to another search console at the time of linking, you will not be able to link to another search console. Please check if the data stream and the search console are correct, and if you want to link them newly, first unlink them.
Search Console data collection within 48 hours
If the link setting is completed but the data is not displayed, it is possible that 48 hours have not passed since the search console data collection started and the data has not been reflected.
If you just launched GA4 and Search Console, please wait 48 hours and check again.
If it doesn’t work, contact support
If the above checkpoints do not resolve your issue, please check the help community or contact support.
Google’s help community is a keyword search where you can find similar issues or post your question. You can also contact Google Support directly if the help community does not resolve your issue .
Efficiently create reports by linking GA4 and Search Console
By linking GA4 and Search Console, you can create reports on queries and landing pages on GA4, streamlining user analysis work. Setting the link and adding it to the report menu can be completed in a few minutes, so it is a good idea to refer to this article and link it first.