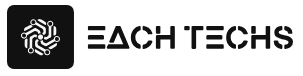Have you ever been troubled by troubles such as “the screen suddenly stopped or the operation became unstable” when using Windows 10 ? Especially when you are in a hurry, you may find yourself at a loss when faced with a computer that does not run smoothly. In this article, we will explain how to speed up Windows 10 and recommended software that will help speed it up.
Table of contents
- 13 main causes of slow communication speed and startup of Windows 10
- 1.1Many programs and software running at the same time
- 1.2Insufficient memory
- 1.3PC is infected with virus
- 215 ways to speed up Windows 10
- 2.11. Close unnecessary browsers and apps
- 2.22. Disable background programs
- 2.33. Uninstall unwanted apps
- 2.4Four. Organize apps that start automatically (startup apps)
- 2.5Five. Disable animation/stop visual effects
- 2.66. Disable start menu transparency effect
- 2.77. Update Windows 10
- 2.88. Change from 32bit version to 64bit version
- 2.99. add more memory
- 2.10Ten. Change hard disk (HDD) to SSD or video board (GPU)
- 2.1111. modify the registry
- 2.1212. Disable GPU settings
- 2.1313. Review security software settings
- 2.1414. Disable Windows Defender if you have security software
- 2.1515. Use speed-up software
- 34 recommended software to speed up Windows 10
- 3.1Advanced SystemCare
- 3.2Glary Utilities Pro 5
- 3.3CCleaner
- 3.4Wise Care 365
- FourSummary: Review Windows 10 settings to speed up and use
3 main causes of slow communication speed and startup of Windows 10
There are three main reasons why Windows 10 communication speed and startup are slow.
Many programs and software running at the same time
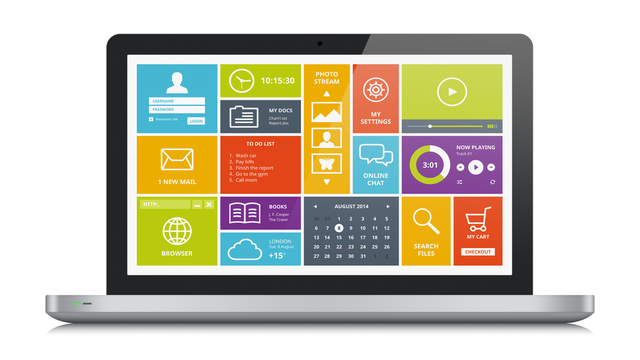
Running multiple programs and software at the same time can make your computer unstable. If multiple applications and software are running in parallel, closing unused applications may improve performance. However, you may not notice software running in the background. If you feel the weight of your computer even though you are not running multiple programs or software at the same time, check the software that is running in the background. I’ll explain the specific steps to confirm later.
Insufficient memory
Then you may want to suspect insufficient memory. The role of memory is to temporarily record data in the computer. Memory size can be likened to the size of a work desk. The wider the desk, the more materials you can put out at the same time. On the other hand, if the desk is small, it will be difficult to spread out the materials and work will be difficult. The procedure for checking the memory status is as follows.
- Click start. Select “Windows System Tools” from the list of apps
- Open Task Manager and click the Performance tab
- If “Task Manager” is in simple view, switch to detailed view
- Select “Memory” and check usage
PC is infected with virus

If your computer is infected with a virus, it may slow down. The reason is that the virus uses a lot of memory. If the performance of the computer deteriorates, it is necessary to suspect a virus infection. Use security software to check for virus infection. The virus checking method using Windows Defender (Windows Security), which is the standard security software for Windows 10, is as follows.
- Click the gear-shaped Settings icon in the Start menu
- Select “Update & Security”
- Click Quick Scan under Virus & threat protection
A quick scan only scans high-risk folders on your system. If you want a more in-depth inspection, click Scan Options under Quick Scan. In the options, besides the quick scan, it is possible to run from “Full”, “Custom” and “Windows Defender Offline” scans.
15 ways to speed up Windows 10
Here are 15 ways to speed up Windows 10. If you are concerned about the speed of Windows 10, please try one of the following.
1. Close unnecessary browsers and apps
Browsers and applications use memory just by being open. If unnecessary apps are running, close them all. When browsing the internet, we tend to have many tabs open at the same time. Closing unnecessary tabs will improve the speed of Windows 10.
2. Disable background programs
Apps and programs running in the background may be using a lot of memory without you even realizing it. Disable unnecessary apps. The specific steps for disabling background programs are as follows:
- Click the gear-shaped settings icon in the start menu
- Select “Privacy” from “Windows Settings”
- Select “Background apps”
- Turn off unnecessary applications
3. Uninstall unwanted apps
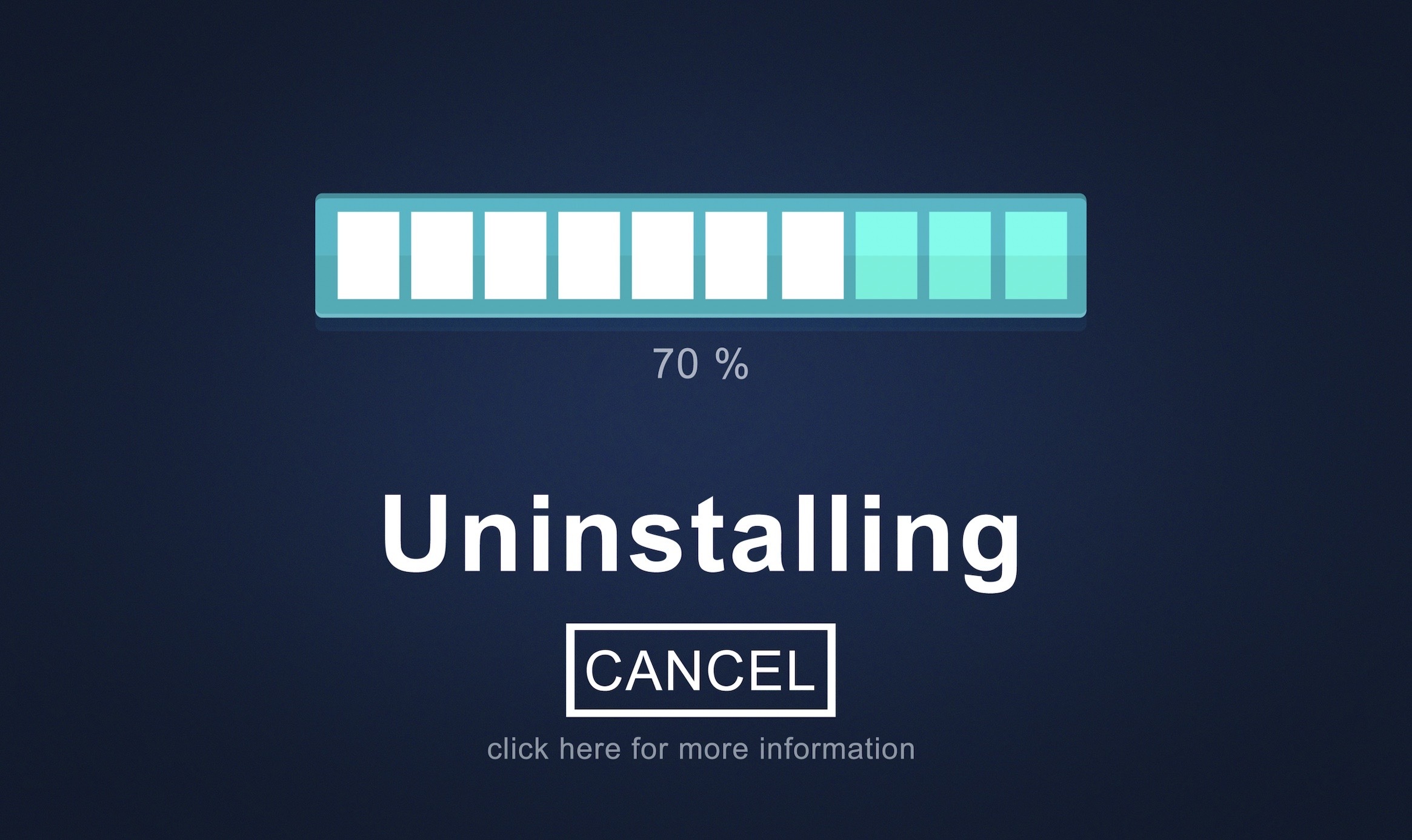
As mentioned earlier, there are applications that use memory in the background. In addition, just putting applications and files on the computer will put pressure on the disk space. If there are unnecessary applications on your computer, uninstall them.
Follow the steps below to uninstall the application.
- Click the gear-shaped Settings icon in the Start menu
- Select “Apps” from “Windows Settings”
- Select the unwanted application from “Apps and features” and click “Uninstall”
Four. Organize apps that start automatically (startup apps)
Applications that start automatically when you start your computer are called startup applications. Disable unnecessary apps if they are targeted for startup. It may be set as a startup app without you knowing it. The reason may be that the computer is set to the initial settings when it is purchased, or that the applications installed later are automatically set to the startup settings.
Here are the specific steps for organizing startup apps:
- Launch task manager from taskbar
- Select the Startup tab in Task Manager
- Right-click the unwanted application and select “Disable”
Five. Disable animation/stop visual effects
Windows 10 has various visual effects when displaying the screen. For example, animations that give movement when minimizing and maximizing windows, shadows on desktop icons, etc. If you want to speed up your computer, disabling animations and stopping visual effects are also effective .
The specific steps for disabling animations and stopping visual effects are as follows:
- Open File Explorer and right-click This PC
- Select property
- Select “Advanced system settings” in the system window
- Select “Performance” settings
- Select “Prefer better performance” in the performance options that open and click OK.
6. Disable start menu transparency effect
By default in Windows 10, the Start menu is translucent like frosted glass. The transparent effect looks beautiful, but it puts a strain on the PC operation . Disabling is recommended when you want to speed up.
Here are the specific steps to disable the start menu transparency effect:
- Click the gear-shaped Settings icon in the Start menu
- Select “Personalization”
- Select “Color” and turn off “Transparency”
7. Update Windows 10
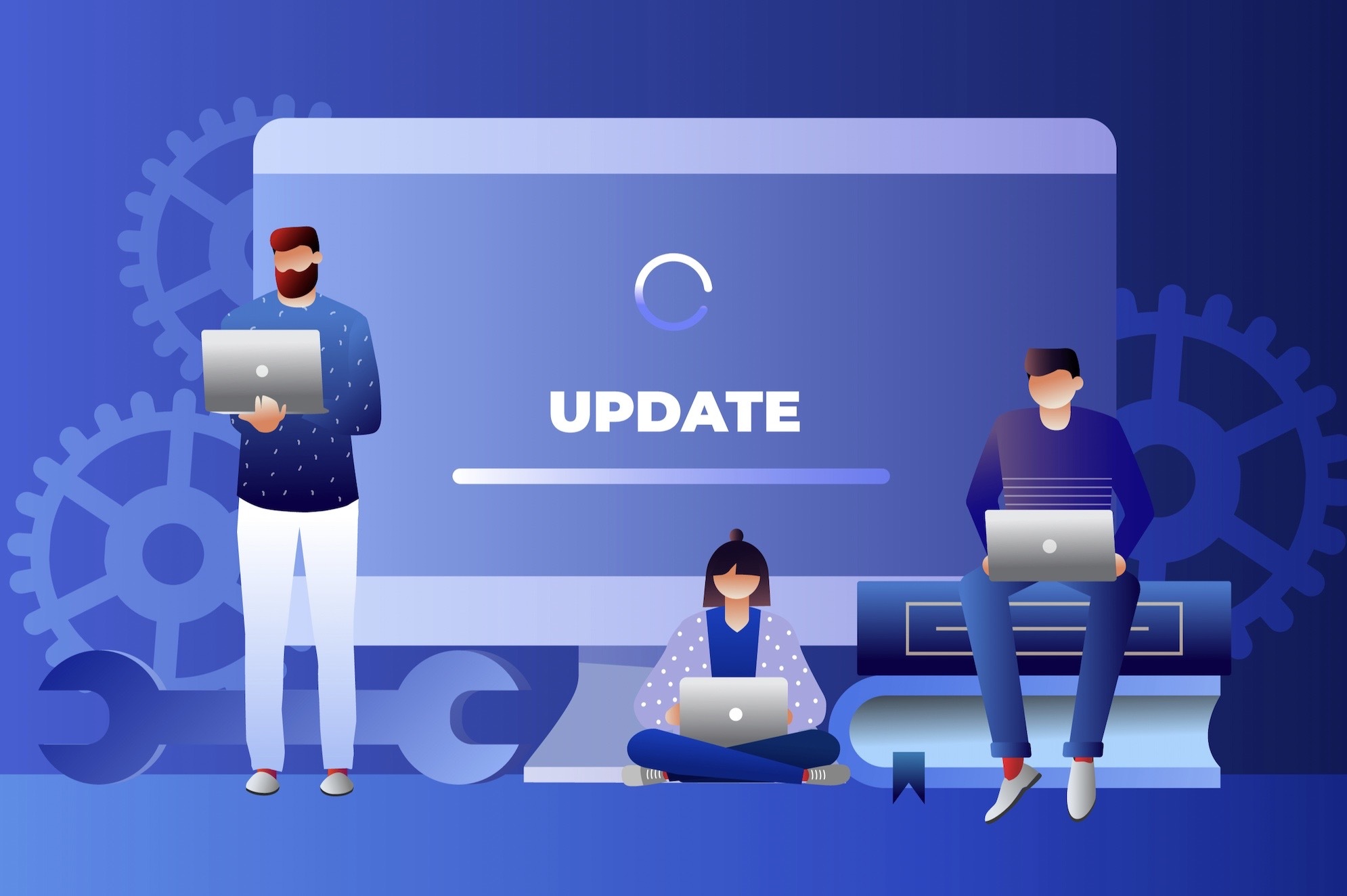
Windows 10 updates are also effective in speeding up. Keeping the latest version also improves safety. Make sure you have the latest Windows 10 updates. How to check the update status of Windows 10 is as follows.
- Click the gear-shaped Settings icon in the Start menu and select Update & Security
- Confirm last check date and time
- Click “Check for updates” to check the latest information
Note that the computer may automatically restart immediately after the update. Setting active hours can help prevent unexpected reboots. If the timing is really bad, consider suspending the automatic update timing or switching to manual update.
8. Change from 32bit version to 64bit version
If your Windows 10 is 32bit, you can only use up to 4GB of memory. By changing to the 64-bit version, the amount of memory used increases and speed can be increased. However, note that some computers cannot be changed to the 64-bit version.
9. add more memory
Adding more memory is effective for speeding up. It is common to open the back of the computer or keyboard with a precision screwdriver to add memory, but if you are not confident in your knowledge, be sure to get expert advice. Memory standards vary from computer to computer. Some computers do not allow memory expansion, so it is important to check in advance. Also, in the case of the 32-bit version, it is necessary to note that no matter how much memory is added, it can only be used up to 4 GB. When expanding the memory, prepare the memory according to the manual of the personal computer and follow the procedure. In addition to turning off the computer, it is also important to discharge static electricity from your body to prevent damage to the memory and computer.
Ten. Change hard disk (HDD) to SSD or video board (GPU)
You can increase the speed by adding a hard disk (HDD) or changing to an SSD. An SSD is a disk drive that consists of a large amount of flash memory. They are more expensive than HDDs, but they read and write faster. As a precaution, there is a risk of data being erased when changing, so you need to back up your data. Also, if your computer does not have a video board (GPU), consider adding a GPU if necessary. The GPU is a dedicated semiconductor that generates image data to be displayed on the screen, and it is particularly effective for realistic image expression in 3D games and image processing. The more powerful the GPU, the better the screen display and the faster the operation. However, not all PCs can be equipped with a GPU. It is also important to check in advance whether the power supply output will be insufficient and whether it is suitable for the motherboard.
11. modify the registry
A registry is a file in which the setting information of the OS and applications are collectively recorded. Advanced customization is possible by modifying the registry. On the other hand, if the data in the registry is corrupted, there is a risk that your computer will not work properly. If you are not familiar with computers, it is not recommended to touch easily. Let’s take expert advice and respond appropriately, registry editing requires the use of “Registry Editor”. Always make a backup before editing the registry.
12. Disable GPU settings
The GPU smooths things out like motion in 3D graphics. On the other hand, some GPUs installed in personal computers do not have such good performance, and using them may slow down the operation. Therefore, let’s check the GPU settings in apps that have items for GPU settings. For example, ZOOM and web browsers have items for GPU settings. Depending on the app, disabling the GPU may improve performance. If it bothers you, switch the GPU setting of the corresponding app on and off and compare the difference in behavior.
13. Review security software settings
Security software is software that protects your computer from dangers such as virus infection. While it is essential software, it also runs in the background and can slow down your computer. You can expect the effect of speeding up by excluding files that do not require virus inspection, such as Windows update-related files and security-related files. However, please note that completely stopping security software is generally extremely dangerous.
14. Disable Windows Defender if you have security software

Windows Defender (Windows Security) is security software that comes standard with Windows 10. You can expect to speed up your computer by disabling Windows Defender. However, in that case, your computer will be exposed to danger, so be sure to install other security software. One of the steps to disable Windows Defender is:
- Click the gear-shaped Settings icon in the Start menu
- Select “Update & Security”
- Select “Manage settings” under “Virus & threat protection”
- Turn off unnecessary items from 4 items: “Real-time protection”, “Cloud-provided protection”, “Automatic sample transmission”, and “Anti-tampering”
15. Use speed-up software
You can easily improve the operation of your computer by using speed-up software. Acceleration software is equipped with functions for optimizing computer operations and deleting unnecessary files. It is recommended for beginners and those who are unfamiliar with computers because it automatically solves the various causes of computer delays explained in this article.
4 recommended software to speed up Windows 10
Here are some recommended software that will help you speed up Windows 10. All four software are Japanese compatible, so you can rest assured.
Advanced SystemCare
Advanced SystemCare is software developed by IObit. You can easily speed up your computer with one click. There is Advanced SystemCare Free available for free and a paid version Advanced SystemCare Pro for extra protection. After trying Free, you can upgrade to Pro. It covers a wide range of tasks such as cleaning junk files, optimizing startup and network, troubleshooting errors and securing security.
Glary Utilities Pro
Glary Utilities Pro 5 is paid software developed by Glarysoft. Eliminate the cause of your computer slowing down with just one click. In addition, maintenance can be performed automatically on a regular basis. Besides, it comes with various tools to optimize, clean up and customize your PC.
CCleaner
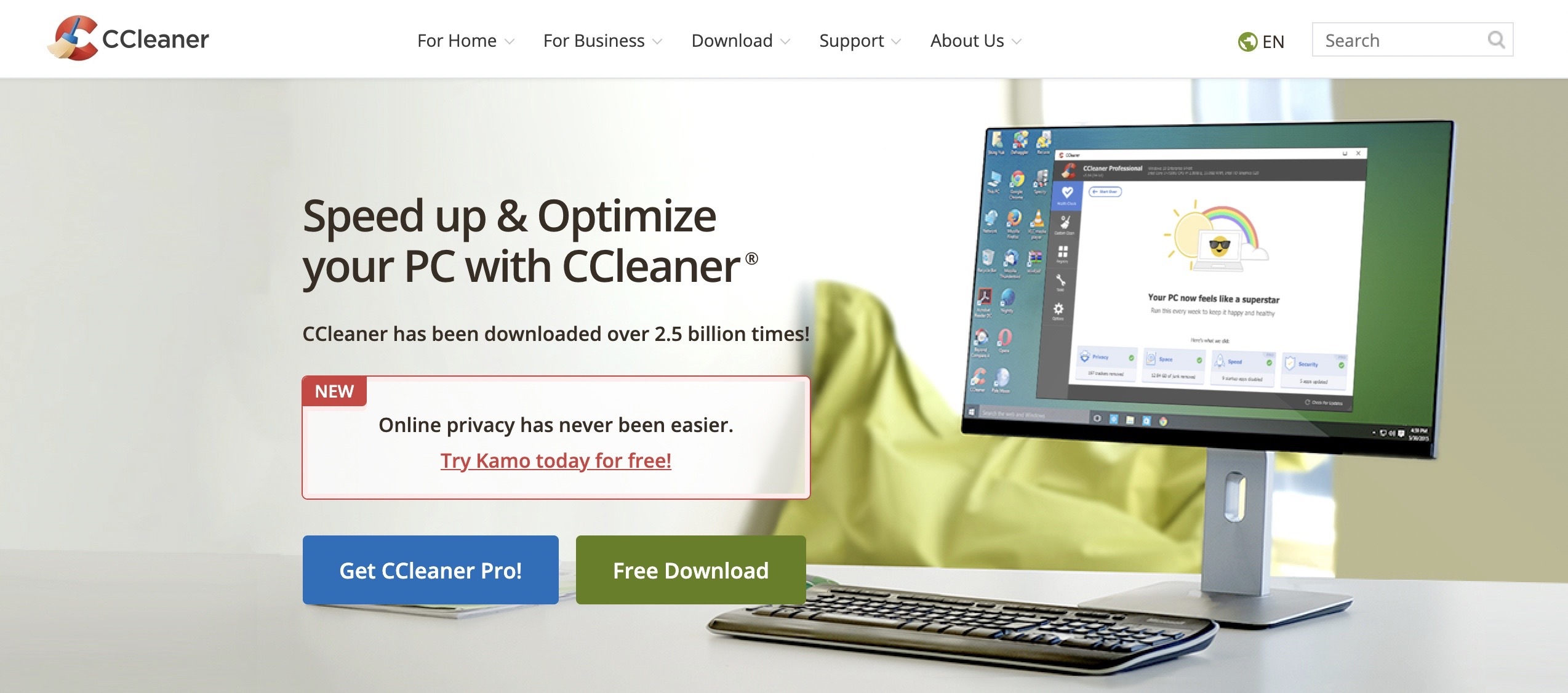
CCleaner is a free software that can easily remove unnecessary data. Developed by Piriform. There is a function to delete unnecessary registry items, manage and delete web browser cookies and extensions, etc. In addition, it comes with tools such as uninstalling apps and managing apps registered on startup.
Wise Care 365
Wise Care 365 is software that can delete unnecessary files and optimize your computer. There is a free version and a paid version. Developed by WiseCleaner. Delete unnecessary files, registries, web browser history, cache, etc. In addition, it is equipped with various tools such as system optimization, privacy protection function by erasing usage history and erasing data completely.
Summary: Review Windows 10 settings to speed up and use
This article explains how to speed up Windows 10. There are various methods, from those that can be tackled right away to those that are a little difficult for beginners. By installing software that speeds up Windows 10, even beginners can easily take measures to speed up. By increasing the speed of your computer and using it comfortably, you can improve work efficiency and reduce stress.