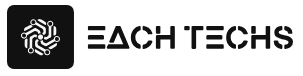Have you ever heard the word “cache clear”, such as “I want you to clear the cache of Google Chrome” or “If you want to lighten your smartphone, clear the cache”? There are various advantages to clearing the cache of Google Chrome, but if you don’t know how to use it, or if you don’t know the specific advantages and disadvantages, you can’t use it. In this article, I explained how to clear the cache of Google Chrome, and the advantages and disadvantages . Let’s lighten the operation of your computer or smartphone by clearing the cache of Google Chrome!

Table of contents
- 1[Smartphone/PC] How to Clear Google Chrome Cache
- 1.1How to do it from a PC (mac/Windows)
- 1.2How to do it from Android
- 1.3How to do it from iPhone/iPad
- 2Shortcut to clear cache in Google Chrome
- 3Is it possible to automatically clear the cache in Google Chrome?
- 3.1Click&Clean
- 3.2History and cache cleaner
- FourHow to reload (reload) without loading the Google Chrome cache
- FiveFirst of all, what is “cache”?
- 6Are there any downsides to clearing the cache?
- 73 benefits of clearing cache
- 7.11. works faster
- 7.22. Malfunction may be improved
- 7.33. Free up storage space
- 8Summary: Clear the cache frequently when using the browser
[Smartphone/PC] How to Clear Google Chrome Cache
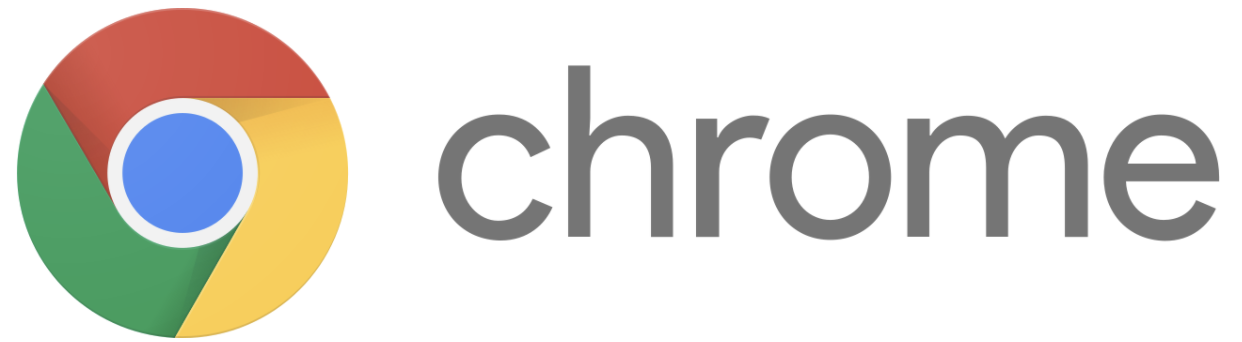
I will explain how to clear the cache of Google Chrome for smartphones and PCs. Also, let’s take a closer look at smartphones by dividing them into Android and iPhone/iPad. Depending on the device you are using, the method is different, so you can refer to each to clear the cache. Note that clearing the cache may take several minutes.
How to do it from a PC (mac/Windows)
Let’s see how to clear Google Chrome cache on PC (mac/Windows).
- open google chrome
- Click the other icon (icon with three vertical dots) at the top right of the screen
- Select [Clear Browsing History] from [More Tools]
- Choose how long you want to cache
- Check “Cookies and other site data” and “Cached images and files”
- Click Clear Data
How to do it from Android
Here’s how to clear Google Chrome’s cache on Android.
- Open Chrome on your Android phone or tablet
- Tap the other icon (icon with three vertical dots) at the top right of the screen
- Tap [History], then tap [Clear browsing data].
- Select period
- Check the boxes next to “Cookies and site data” and “Cached images and files”
- Tap [Clear data]
How to do it from iPhone/iPad
Let’s see how to clear Google Chrome cache from iPhone/iPad.
- Open chrome on iPhone/iPad
- Tap the other icon (icon with three vertical dots) at the bottom of the screen
- Tap [Clear browsing data] from [History]
- Check “Cookie site data” and “Cached images and files”
- Tap [Delete browsing history]
Shortcut to clear cache in Google Chrome
There is a way to clear Google Chrome’s cache without following the steps above . You can easily use shortcut keys on your computer keyboard. Shortcut keys are different between Mac and Windows, so it’s a good idea to use them according to the OS you’re using.
memo
- Mac: Command + Shift + Delete
- Windows: Control + Shift + Delete
If you use the shortcut key, the procedure [4. Select the period you want to cache] screen will be displayed.
Is it possible to automatically clear the cache in Google Chrome?
Many people think that it would be nice if they could clear the cache automatically without opening the setting screen themselves. You can use Chrome extension to clear cache automatically. There are two major extensions that allow automatic cache clearing:
Click&Clean
The first is Click&Clean . Automatically clears the cache when closing the browser. If you set it, you can also clear browsing history and individual cache.
History and cache cleaner
History and Cache Cleaner will clear the cache at the specified date and time. In addition, there is also a function that allows you to clear the cache with one click, so it is easy to use properly.
How to reload (reload) without loading the Google Chrome cache
Even if you reload (reload) Google Chrome , it may be cached and the latest information may not be available. Let’s learn how to reload without caching so that previous information does not remain even after reloading. Shortcut keys are effective for reloading without caching. Again, the keys used for the Mac and Windows versions are different, so we’ll explain them below.
Shortcut to reload without caching
- Mac version……Cmd + Shift + R
- Windows version: Shift + F5
No action is required other than pressing the shortcut key above. It is possible to reload (reload) without loading the cache with only a shortcut key.
First of all, what is “cache”?
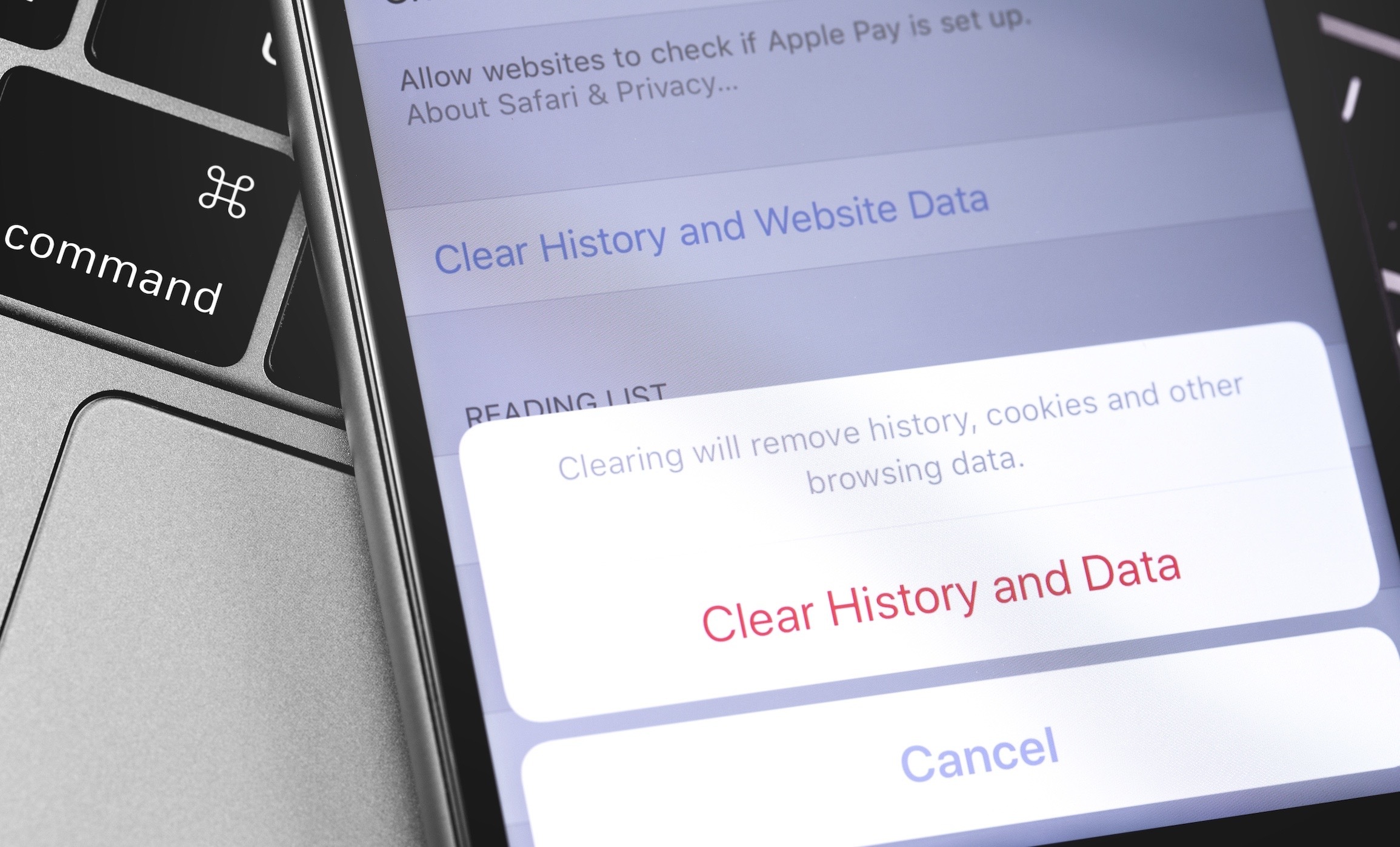
Caching is a system that speeds up the display of web pages. By storing the data of the web page once accessed on the browser, it has the effect of reducing the loading time when the same page is opened next time. Web pages with a lot of heavy data such as images take time to display. However, if you leave the data as a cache, you will not have to read the same information over and over again, and it will be displayed quickly.
Are there any downsides to clearing the cache?
Some people want to clear the cache, but they may feel uneasy that important data will be lost along with it. If your password is lost, you will never be able to remember it again. However, depending on the situation, there is no problem. For example, clearing the cache in Google Chrome will log you out of the webpage you’re logged into. However, it is a mechanism that does not log out from the Google account. Even when you visit the web page after clearing the cache, your Google account remembers your password. If you’ve saved your password to your Google account, you should be able to easily log back in. Also, bookmarks will not disappear.
Another disadvantage of clearing the cache is that web pages take longer to load . The data communication fee will increase to read the data. However, since the loading time and data communication fee are small, it is unlikely that you will be greatly dissatisfied.
3 benefits of clearing cache
There are three benefits of clearing Google Chrome’s cache. Let’s take a look at why you want to clear the cache regularly even if you are logged out of the web page or it takes a long time to load.
1. works faster
By clearing the cache, you can speed up the operation of your computer or smartphone. Although cache data is a function that supports reading, as the data accumulates, the operation of personal computers and smartphones tends to slow down. Cache data is stored in the capacity of your computer or smartphone. Before you realize it, the capacity is squeezed, and the operation may be slowed down. You can free up space by clearing the cache. Computers and smartphones with free space will run faster and be easier to handle.
2. Malfunction may be improved
Malfunctions such as a computer or smartphone suddenly shutting down or the application being forcibly terminated may be resolved by clearing the cache. As with slow operation, accumulated data can lead to poor operation. Clearing the cache will free up space and may stabilize the operation of your computer or smartphone.
3. Free up storage space
You can free up storage space by clearing the cache. Storage is a place where data such as videos and photos are stored in the smartphone. If you run out of storage space, you will have problems such as not being able to save new photos or download apps. If you clear the cache of Google Chrome, it is a mechanism that can secure the usage capacity of the entire smartphone. It’s a good idea to make use of it so that you can use various functions.
Summary: Clear the cache frequently when using the browser
Clearing Google Chrome’s cache has many benefits for your computer and smartphone. You will be able to use it comfortably by clearing the cache regularly. Clearing the cache is very easy and can be done at any time. Use the cache clear frequently while trying the method in this article, and use your computer or smartphone comfortably.