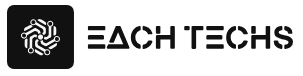Google Drive is an online storage provided by Google, and is closely related to Google Docs and Google Spreadsheets. Google Drive is a very convenient service when you want to share file data for work. There are a great many users of the services provided by Google, and it is no exaggeration to say that most business people have Google accounts, including the use of Gmail. In addition, since many companies use Google services in their business, it is possible to share data quickly without creating new accounts. In this article, we will explain in detail how to share files using Google Drive.
Table of contents
- 1How to share files on Google Drive
- 1.1Method 1 for sharing from a PC (Invite by entering an email address)
- 1.2Method 2 for sharing from a PC (sharing a URL that can access files)
- 1.3Method 3: Sharing from a PC (Embedding a file on a website)
- 1.4How to share from PC Supplement 1 (How to download shared files)
- 1.5How to share from a PC Supplement 2 (How to share each folder)
- 1.6How to share from PC Supplement 3 (How to delete sharing)
- 1.7How to share from your smartphone
- 24 Frequently Asked Questions When Sharing Google Drive Files
- 2.1Q1. Is it possible to share with people who do not have an email address other than Gmail or a Google account?
- 2.2Q2. Why can’t I see a file that was shared but suddenly I can’t see it?
- 2.3Q3. Is it possible to set a password for a Google Drive share?
- 2.4Q4. Can I share videos and music? How to upload?
- 3Summary: Don’t forget to set permissions and restrictions when sharing Google Drive
How to share files on Google Drive
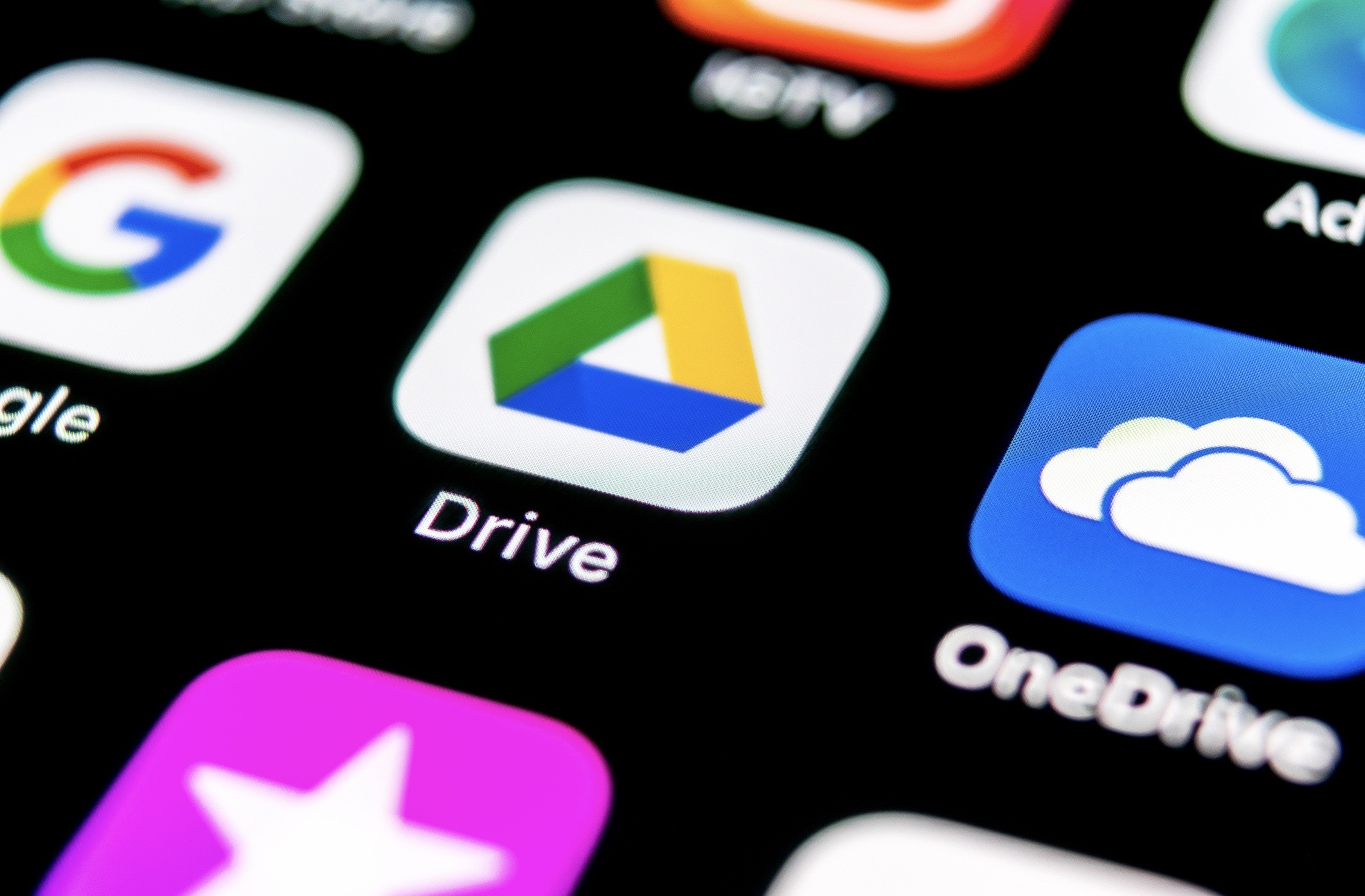
Let’s check step by step how to share files using Google Drive.
Method 1 for sharing from a PC (Invite by entering an email address)
This method of sharing is useful if the person you want to share with has a Gmail account.
1. Access Google Drive and log in
Go to your Google Drive page. If you already have a Google account, please login. If you’re already logged into your Google account, once you access it, you’ll see a management screen like the one pictured above. Create a new account if you don’t have one.
2. Click the file you want to share and select Share from the displayed menu
From the Google Drive management screen, right-click (or Control-click if right-clicking is not possible on a Mac) the file you want to share, and a menu item will open as shown in the image above. Click “Share” in this menu.
3. Enter the email address of the person you want to share
Selecting the “Share” menu will open a modal window that says “Share with people and groups” like the image above. Enter the email address of the person you want to share the file with in the field labeled “Add user or group”.
When you’ve finished entering the email addresses of the people you want to share with, click Done at the bottom of the window. You can enter multiple email addresses for the person you want to share with, so if there are other users you want to share with, add their email addresses in the same entry field.
4. Select level of permission
Next to the email address input field of the sharing partner, there is an item to set the permission level of the sharing partner. “Viewer” who can only view the file, “Viewer (commenter)” who can view the content of the file and add comments, and “Viewer (commenter)” who can not only view and comment on the content of the file but also edit it. Select the permission from the three options “Editor”.
You can leave the message field blank. I think that the other party will also be troubled if the file is suddenly shared, so if there is no communication in other emails or chats, let’s put a message here. After completing the settings, you can share by clicking “Send” in the lower right.
5. You can also share from the “Share” button at the top right of each app
When you open Google apps related to Google Drive, such as Google Docs and Google Spreadsheets, you will see a “Share” button on the top right of the screen. You can also share on Google Drive by clicking this “Share” button.
6. An email will be sent to the person you shared with
When the sharing settings are completed, an email like the screen above will be sent to the other party who entered the email address earlier. Those who have permission to share can access the file by clicking the “Open” button in this email.
Method 2 for sharing from a PC (sharing a URL that can access files)
If you don’t know the email address of the person you want to share the file with, or don’t have a Gmail account, here are some things to try.
1. Change the public setting of the link
Right-click (or control-click) the file you want to share, select Share from the displayed menu, and under the displayed modal window, there is an item called Get Link. At the bottom of this column you will find the text Change to anyone with the link, click on it.
2. Choose who can see your link
Clicking on the text “Change to anyone with the link” will open a modal window where you can set the visibility of the link as shown in the image above. Here, select the public range that can view the link from either “Restricted” or “Anyone who knows the link”. Here, let’s select “Everyone who knows the link” assuming that you want to send the URL to someone who does not know the email address by chat etc. After setting the public range, copy the link and click the “Done” button.
You can change the level of authority in the same way as sharing by entering an email address, so be sure to check this before publishing the link.
3. Visit the published URL
When the recipient receives the link, have them click the link or copy and paste the URL into their browser to access the file.
Method 3: Sharing from a PC (Embedding a file on a website)
There may be cases where you want to publish the data in Google Drive on your company’s website or SNS media. If you want to share a file with such an unspecified number of people, it is convenient to use the embed code introduced below.
1. Select “Publish to Web” from the file menu of each app
You can publish the contents of a file to a website by clicking on the file from the menu bar of Google apps such as Google Docs and Google Sheets and selecting “Publish to Web” from the displayed menu items.
2. Select “Embed” from “Publish to Web”
Selecting Publish to Web opens a modal window similar to the image above. Here, there are tabs for “Link” and “Embed”, so select the “Embed” tab. In the pull-down menu under the tab, you can select whether to publish the entire Google Spreadsheet document or only the specified sheet. After setting, press the “Publish” button.
3. Copy the embed code
Click the Publish button to create an embed code like the image above. Copy this code.
4. Paste the embed code into your website
Paste the copied embed code into your website page. Embed the embed code from the edit screen where you can markup (in WordPress, use a text editor instead of a visual editor).
When you paste the code and publish the page, the spreadsheet data will be published as shown in the image above.
How to share from PC Supplement 1 (How to download shared files)
As a side note, here are instructions on how to download shared files.
1. View shared files and click the download icon
When you open a shared file, a download icon is displayed in the upper right corner. Click this icon to download the file. Depending on the size of your browser, downloads can be selected from other menus displayed by clicking the vertical 3-dot icon as shown above.
How to share from a PC Supplement 2 (How to share each folder)
As supplementary information, how to share each folder is explained below.
1. Select a folder and open the share menu
If you want to share the entire folder, create a folder in Google Drive in advance or upload the data for each folder. If a folder has been created, it will be displayed on the management screen, so select this folder. With the folder selected, right-click (or hold down the Control key and click) to display a menu item, and select “Share”. After that, you can share the entire folder by proceeding with the same setting method as the normal sharing method.
How to share from PC Supplement 3 (How to delete sharing)
As a supplementary information, the following describes how to remove (un)share Google Drive.
1. Click Delete from the permission level setting of the sharing menu
If you want to unshare Google Drive, open the sharing settings again and open the permission level setting menu next to the address of the person you want to unshare from the shared users. Click here for the item “Delete”. Deleting it removes the sharing.
How to share from your smartphone
You can also share files using the Google Drive app on your smartphone. The layout of the screen, the way the menu is displayed, and the method of operation are slightly different, but what you can do is almost the same as the PC version. There are some overlaps with the PC version, so I’ll briefly explain how to do it below.
1. Launch the Google Drive app
Launch the Google Drive app. If you don’t have the app, install it.
2. Tap the 3-dot icon on the top right of the file you want to share
Launch the app and find the file you want to share. Once you’ve found the file you want to share, tap the three-dot icon in the upper right where the file is displayed.
3. Tap “Share” from the menu
Tap the 3-dot icon to bring up a menu like the image above. From there, tap Share.
4. Enter the email address of the person you want to share with
Then enter the email address of the person you want to share with.
5. Set the level of authority and tap “Send”
After entering the email address, set the level of authority from the pull-down menu in the field below it. After entering the message as necessary, tap the send icon of the paper airplane mark on the right end of the message field.
6. An email will be sent to the person you shared with
An email will be sent to the person you shared with. You can click the address attached to the e-mail, but if the shared party also opens Google Drive, you can immediately open the shared file.
7. Tap the link mark icon to publish the link
If you want to share the file with a public link, on the screen where you enter your email address in the share menu, click the green chain-shaped link icon next to the icons of users with access at the bottom. Tap.
8. Set visibility and permission levels
Tap the link icon to transition to a screen like the image above. Here, set the visibility and permission level, and copy the link. By pasting the copied link to LINE or chat tools, you can share files without knowing the other person’s email address.
4 Frequently Asked Questions When Sharing Google Drive Files
From the explanation so far, I think you’ve found that Google Drive sharing is very easy to use and convenient, but I think there are still some things you don’t understand and questions about. Here are answers to frequently asked questions.
Q1. Is it possible to share with people who do not have an email address other than Gmail or a Google account?
People you share with don’t necessarily have a Google account. If you select the publishing method using the link mentioned above, even those who do not have a Google account will be able to view the file, as well as add comments and edit depending on the settings. Also, without going into details, you can also associate your existing email address with your Google account. Therefore, by changing the settings, even those who do not have a Google email address can share by email address.
Q2. Why can’t I see a file that was shared but suddenly I can’t see it?
The first possibility is that you may be logged into a different Google account than the authorized Google account. If you have multiple accounts or use separate Google accounts for work and personal use, check the account you are logged into. It’s also common for links to be shared but the owner forgets to give them permission. In that case, when you access the page, it is displayed that you do not have permission, so check with the owner and ask them to grant permission.
Q3. Is it possible to set a password for a Google Drive share?
Password setting is not implemented for Google Drive sharing. By sharing by email or by setting the public setting to “restricted” by sharing the link, you can create a state where only specific users can access it because it is in the form of granting authority. Also, compared to file sharing using online storage, etc., which was common in the past, it is thought that adopting a highly reliable Google system with many excellent engineers will provide higher security. Rather than system security issues, the possibility of information leakage due to operational errors such as incorrect transmission or sharing settings is higher, so please take adequate measures to prevent human error. will do. For example, in order to increase security, it is sometimes necessary to take measures such as canceling the sharing settings of retired employees and those who have left the project. Please refer to this article and check how to cancel sharing in advance.
Q4. Can I share videos and music? How to upload?
I think that I was able to confirm that photo files can be shared in the explanation of this article. Videos and music can also be shared. Below are instructions on how to upload a file.
1. Click “New” in Google Drive
Click the “New” button in the upper left corner of the Google Drive screen.
2. Select “Upload File”
Clicking on the “New” button will bring up a menu like the image above. You can upload data by selecting “File upload” or “Folder upload” from the items displayed here. Although it depends on the file size, video and music files take a little time to upload, so it is better to upload them in a good internet environment. Also, if it is a PC, it is also possible to display the Google management screen on the browser and upload the file by dragging and dropping the file directly there.
Summary: Don’t forget to set permissions and restrictions when sharing Google Drive
An increasing number of companies are adopting free web applications such as Google Docs, Google Spreadsheets, and Google Slides rather than paid Office-related software. It is expected that sharing methods using Google Drive will continue to increase in the future. Even if your company does not adopt it, your business partners and users may ask you to share files using Google Drive. Let’s thoroughly check how to set permissions and function restrictions in this article and master the correct Google Drive file sharing method!